Услуги
Наши преимущества

Бесплатная диагностика
Которая точно выявит причину и масштаб поломки
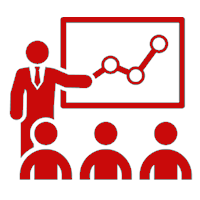
Профессионализм и компетентность наших работников
Каждодневная практика и многолетний опыт работы наших мастеров

Большой склад комплектующих
Только качественные комплектующие от надежных поставщиков

Современное оборудование
Диагностика на профессиональном оборудовании и точное устранение неисправности

Оптимальные сроки ремонта
Сроки заранее оговариваются с клиентом и не меняются по ходу ремонта

Гарантия
Предоставляем гарантию до 3 месяцев для вашей уверенности
Сегодня мы узнаем как убрать колонки в Word.
Как убрать колонки в ворде
Если в определенный момент вы решите, что колонки вам больше не нужны, можете смело убрать их либо сразу во всем документе, либо только от места расположения курсора до конца документа.
Чтобы знать как убрать колонки в ворде, выполните ряд действий.
Этот урок нам расскажет как убрать форматирование в Word.
Как убрать форматирование в ворде
После форматирования в ворде текста вы всегда можете очистить его. Самый простой способ выполнить эту задачу — повторно применить исходное форматирование в Word. Например, если вам необходимо убрать подчеркивание слова, то еще раз примените к этому слову подчеркнутое начертание (нажав комбинацию клавиш «Ctrl+U» или щелкнув на кнопке «Подчеркнутый»).
Если же вам требуется убрать из текста сложное форматирование, то последовательно применить несколько параметров окажется не так уж просто. Поэтому лучше воспользоваться командой «Очистить формат», которая убирает из текста любое форматирование, независимо от уровня его сложности.
Иногда в созданной вами таблице требуется объединить некоторые ячейки, а некоторые ячейки разделить. Сегодня мы рассмотрим «Как объединить ячейки в Word» и «Как в Word разделить ячейки».
В результате разделения одна ячейка преобразуется в несколько ячеек, относящихся к разным столбцам или строкам. При объединении из двух или большего количества ячеек создается одна большая ячейка. Операции разделения и объединения ячеек чаще всего применяются при создании таблиц необычного вида, содержащих совершенно разные столбцы и строки.
Под забавным названием Microsoft WordArt скрывается технология добавления в документ текста, к которому применяются различные графические стили, позволяющие растягивать и изменять размер вставленных надписей. Объект Microsoft WordArt создается на основе уже существующего в документ текста или же с нуля.
Чтобы создать объект Microsoft WordArt, выполните описанные ниже действия.
В этом уроке мы узнаем как изменить стиль таблицы в Word.
Как изменить стиль таблицы в ворде
Добавляя в ячейки цветовую заливку и границы, вы сможете до неузнаваемости изменить вид таблицы. Однако существует более быстрый способ глобального форматирования таблицы, для чего применяются заранее заданные стили. В стилях определены такие характеристики форматирования, как текстовые настройки, цвета строк и границы.
Для того чтобы применить «как изменить стиль таблицы в Word» к таблице одного из стилей, выполните ряд действий.
В этом уроке мы рассмотрим как удалить строки в Word.
Как убрать строку в ворде
Вместо того чтобы убрать всю таблицу, вы можете избавиться в ней только от ненужных строк и столбцов. При этом удаляются любые содержащиеся в них данные.
Для того чтобы убрать строку или столбец в ворде (Как удалить строки в Word) выполните ряд действий.
Сегодня мы изучим как сделать границы в Word.
Как сделать границы в ворде
Границы предназначены для выделения отдельных элементов таблицы, например строки или столбца. Перед добавлением в таблицу границ необходимо ответить на несколько вопросов.
Если в вашем распоряжении уже есть текст, который нужно представить в виде таблицы, то сначала разделите элементы данных в нем так, чтобы в точности указать Microsoft Word, что именно должно помещаться в отдельные ячейки. Чтобы определить текст, помещаемый Microsoft Word в отдельные ячейки, удостоверьтесь в справедливости приведенных ниже утверждений.
- Каждый абзац преобразуется в отдельную строку. Вы можете заменить разделительный символ запятыми, знаками табуляции или любым другим символом, например «#» или «*».
- Разделенные символами табуляции элементы помещаются в разные столбцы.
Чтобы преобразовать в таблицу уже существующий текст, выполните ряд действий.
В этом уроке мы рассмотрим режимы страницы, как убрать разметку страницы в Excel и что включает в себя разметка страницы в Excel.
Разметка страницы в Excel
Программа Microsoft Excel представляет рабочий лист только в одном из двух режимов: «Обычном» и «Разметка страницы». Обычный режим применяется по умолчанию; в нем все окно документа заполняется наглядно разделенными столбцами и строками, в которых содержатся данные. Режим разметка страницы в Excel представляет рабочий лист в таком виде, в каком он выводится на бумагу. Вы можете узнать в нем не только о месте расположения разрывов страниц, но и добавить на распечатываемые страницы колонтитул.
Для переключения между режимом обычным и режимом разметка страницы в Excel, выполните следующие действия:
С помощью Ворд возможно реконструировать слово разными действиями. Особенно версии программы, которые вышли недавно, в которых появилось больше функций.
В этой теме рассказывается «как в MC ворд сделать текст в две колонки».
Как мы работаем

Заявка на ремонт
Вы оставляете заявку на сайте или звоните по телефону

Согласование
Оператор консультирует вас, оформляет заявку
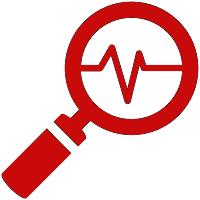
Диагностика
Клиент самостоятельно или с помощью курьера доставляет неисправный гаджет к нам, после чего проводится полная проверка устройства и называется точная цена услуги

Ремонт
После согласования цены и сроков с клиентом, мастер приступает к работе в ближайшее время. Диагностика в таком случае будет бесплатной.

Итог
Как только устройство будет отремонтировано, оператор с Вами свяжется для согласования удобного времени и места доставки
.png)





























