Услуги
Наши преимущества

Бесплатная диагностика
Которая точно выявит причину и масштаб поломки
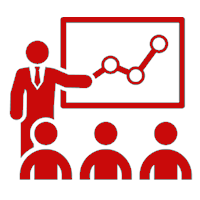
Профессионализм и компетентность наших работников
Каждодневная практика и многолетний опыт работы наших мастеров

Большой склад комплектующих
Только качественные комплектующие от надежных поставщиков

Современное оборудование
Диагностика на профессиональном оборудовании и точное устранение неисправности

Оптимальные сроки ремонта
Сроки заранее оговариваются с клиентом и не меняются по ходу ремонта

Гарантия
Предоставляем гарантию до 3 месяцев для вашей уверенности
Ввод текстовых данных и управление ими – наиболее популярные задачи из реализуемых с помощью Microsoft Office, поэтому неудивительно, что описанию управления программой Microsoft Word посвящена целая часть. Здесь вы узнаете не только о создании и сохранения текстовых документов, но и об их форматировании цвета, шрифта, начертания текста, а также о добавлении колонтитулов, проверке орфографии, печати и изменении общего макета документа. Ввод и форматирование текста до сих пор остаются наиболее популярными задачами, выполняемыми с помощью персональных компьютеров (разумеется, после трехмерных игр и блуждания по Интернету). В этой части вашему вниманию представлен один из самых мощных текстовых процессоров всех времен и народов – Microsoft Word. Версии этой программы позволяет управлять самыми разными текстовыми документами, начиная с простых писем и заканчивая сложными финансовыми документами. Наряду с документами и командами Microsoft Word, вы познакомитесь с основными методами обработки текстовых данных: вводом, редактированием, проверкой правописания, формированием отдельных фрагментов и документа в целом. При первом знакомстве Microsoft Word производит впечатления обычного текстового процессора. В этой части вы узнаете о совершенных методиках быстрого создания, редактирования и печати в Microsoft Word документов самого разного уровня сложности.
Назначение программы Microsoft Word – это ввод текста и придание ему привлекательного вида, который при выводе на бумаге или отправке документа по электронной почте удовлетворяет предъявляемым к нему требованиям. Поэтому вводить текст в Microsoft Office мы будем учиться в программе Microsoft Word, для чего создадим файл, называемый документом.
Как поменять шрифт в Word Сегодня мы научимся как поменять шрифт в Word и из чего состоит шрифт в Word. Как поменять шрифт в ворде Начертание шрифта в Word определяет вид текста, который представляется в Microsoft Word несколькими способами. Полужирный.Нажмите «Ctrl+B». Курсив.Нажмите «Ctrl+I». Подчеркнутый. Нажмите «Ctrl+U». Перечеркнутый.Посреди текстовой строки рисуется линия. Нижний индекс. Используется для ввода символов, Подробнее
Как просматривать документы Word Сегодня узнаем как просматривать документы Word и переключать между режимами просмотра. Как просмотреть документ ворд В Microsoft Word вы можете переключаться между режимами просмотра двумя способами. Воспользуйтесь кнопками в нижней части окна документа. Перейдите во вкладку «Вид»ленты и выберите необходимый вариант в ее начале, например, щелкните на кнопке «Разметка страницы». Режимы «Разметка страницы» и «Веб Подробнее
Как включить линейку Word В этом уроке мы научимся как включить линейку Word, как сделать абзацный отступ в Word и как сделать отступ в Word. Линейка в ворде При создании нового документа вы возлагаете задачу по настройке полей страниц полностью на Microsoft Word. Тем не менее, если вам требуется изменить левое или правое поля документа, определяющие Подробнее
Как включить режим чтения в Word Сегодня мы изучим как включить режим чтения в Word и как убрать режим чтения в Word. Режим чтения в ворде Режим чтения в ворде указывает на необходимость выводить страницы документа рядом друг с другом, подобно тому, как это делается в книгах. Чтобы просмотреть страницы документа Word в режиме чтения, используйте Подробнее
Как убрать форматирование в Word Этот урок нам расскажет как убрать форматирование в Word. Как убрать форматирование в ворде После форматирования в ворде текста вы всегда можете очистить его. Самый простой способ выполнить эту задачу — повторно применить исходное форматирование в Word. Например, если вам необходимо убрать подчеркивание слова, то еще раз примените к этому Подробнее
Как сортировать таблицу в Word Сегодня мы научимся как сортировать таблицу в Word. Как сортировать в ворде Таблицы позволяют не только структурировать данные, но сортировать их в алфавитном порядке. Чтобы отсортировать содержимое таблицы, вам необходимо указать столбец, по которому будет выполняться анализ данных. Порядок сортировки Microsoft Word определяется исключительно по данным этого столбца, автоматически перемещая Подробнее
Как сделать предварительный просмотр в Word Сегодня мы рассмотрим как сделать предварительный просмотр в Word. Как сделать предварительный просмотр в ворде Команда «Предварительный просмотр» позволяет просматривать каждую страницу документа в отдельности, детально знакомясь со всеми выводимыми на бумагу элементами: колонтитулами, титульной страницей, изображениями и т.п. Для применения команды Предварительный просмотр следуйте приведенной ниже инструкции. Щелкните на Подробнее
Как изменить стиль таблицы в Word В этом уроке мы узнаем как изменить стиль таблицы в Word. Как изменить стиль таблицы в ворде Добавляя в ячейки цветовую заливку и границы, вы сможете до неузнаваемости изменить вид таблицы. Однако существует более быстрый способ глобального форматирования таблицы, для чего применяются заранее заданные стили. В стилях определены такие Подробнее
Как убрать границы таблицы в Word Сегодня мы изучим как убрать границы таблицы в Word Как убрать границы таблицы в ворде В Microsoft Word вы можете быстро избавиться от границы таблицы в ворде (ячеек), используя мышь. Кроме того, мышь можно применять для объединения соседних ячеек произвольным образом. Для того чтобы убрать границы таблицы в ворде Подробнее
Как удалить строки в Word В этом уроке мы рассмотрим как удалить строки в Word. Как убрать строку в ворде Вместо того чтобы убрать всю таблицу, вы можете избавиться в ней только от ненужных строк и столбцов. При этом удаляются любые содержащиеся в них данные. Для того чтобы убрать строку или столбец в ворде (Как Подробнее
После создания рабочего листа вы можете задаться вопросом как удалить данные в Excel, формулы или только форматирование, определяющее внешний вид информации.
Чтобы в ячейке или ячейках удалить данные в Excel, форматирования или данных и форматирования одновременно, выполните ряд действий.
В этом уроке мы узнаем что такое разрыв страницы в Excel, как вставить разрыв страницы в Excel и как убрать разрыв страницы в Excel.
Еще одна проблема, с которой вы можете столкнуться при печати больших рабочих листов – это обрезка части данных при выводе файла на нескольких страницах. Чтобы исправить эту проблему, необходимо в точности указать, где именно должны и как вставить разрыв страницы в Excel.
Для того чтобы вставить разрыв страницы в Excel выполните ряд действий.
Большинство рабочих листов дают возможность наблюдать связанность двух подборов данных, к примеру, объем продажи за определенный промежуток времени или объем сделанных продаж, выполняющийся каждым из менеджеров. К сожалению, если нужно узнать, сколько товаров продал каждый менеджер за определенный промежуток времени, то поиск нужных сведений на рабочем листе может у вас занять большое количество времени.
Поэтому для этого и нужна сводная таблица. Сводная таблица выкладывает данные из рабочего листа и показывает их в удобном для анализа виде. Меняя структуру показаний, сводная таблица предоставляет наблюдать тенденции, которые совершенно невидны при просмотре обычного рабочего листа.
Сегодня мы изучим как удалить таблицу в Word.
Как убрать таблицу в ворде
Программа Microsoft Word предоставляет возможность удаления таблицы двумя способами. В первом случае вы можете только очистить таблицу от содержимого, оставив неизменной ее структуру. Во втором случае удаляется как содержимое, так и структура таблицы.
Чтобы удалить в таблице только содержимое, выполните следующее.
Рисование таблицы — весьма эффективный метод при нестандартном размещении таблицы (например, в центре страницы) или включении в таблицу неодинаковых столбцов и строк.
Чтобы нарисовать в документе таблицу с помощью мыши, следуйте приведенной ниже инструкции.
Сегодня изучим как сделать отрицательные числа в Excel и их типы.
Отрицательные числа в Excel
Большинство пользователей применяют рабочие листы в деловых целях, поэтому их необходимо обеспечить возможностью управления отрицательными числами в Excel. Неудивительно, что в Microsoft Excel эта возможность поддерживается: отрицательные числа выводятся в скобках со знаком «минус» перед числом или выделяются красным цветом.
Чтобы применить в рабочем листе отрицательные числа, выполните перечисленные ниже действия.
В этом уроке узнаем как сделать автозаполнение в Excel и как им пользоваться.
Автозаполнение в Excel
Если требуется ввести в столбец или строку последовательность названий месяцев или дней недели, то вы можете автоматизировать эту задачу в Microsoft Excel. Воспользовавшись описанной далее методикой как сделать автозаполнение в Excel, вы будите вводить название только одного месяца или дня недели, а затем перетаскивать с помощью мыши специальный маркер для автоматического заполнения соседних ячеек названиями других месяцев или дней недели.
Чтобы воспользоваться функцией и сделать автозаполнение в Excel, следуйте приведенной ниже инструкции.
В случае необходимости вы можете быстро изменить форматирование всего документа, воспользовавшись шаблонами. Шаблоны — это не что иное, как заранее отформатированные документы. Microsoft Word поставляется вместе с несколькими шаблонами, а компания Microsoft предлагает загрузить огромное их множество со своего Web-сайта.
В этом уроке мы научимся как включить линейку Word, как сделать абзацный отступ в Word и как сделать отступ в Word.
Линейка в ворде
При создании нового документа вы возлагаете задачу по настройке полей страниц полностью на Microsoft Word. Тем не менее, если вам требуется изменить левое или правое поля документа, определяющие отступы табуляции, воспользуйтесь линейками.
Как мы работаем

Заявка на ремонт
Вы оставляете заявку на сайте или звоните по телефону

Согласование
Оператор консультирует вас, оформляет заявку
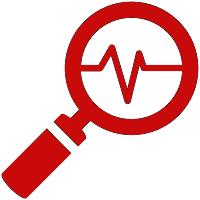
Диагностика
Клиент самостоятельно или с помощью курьера доставляет неисправный гаджет к нам, после чего проводится полная проверка устройства и называется точная цена услуги

Ремонт
После согласования цены и сроков с клиентом, мастер приступает к работе в ближайшее время. Диагностика в таком случае будет бесплатной.

Итог
Как только устройство будет отремонтировано, оператор с Вами свяжется для согласования удобного времени и места доставки
.png)





























